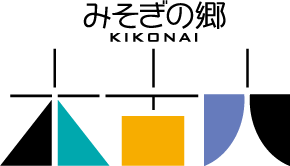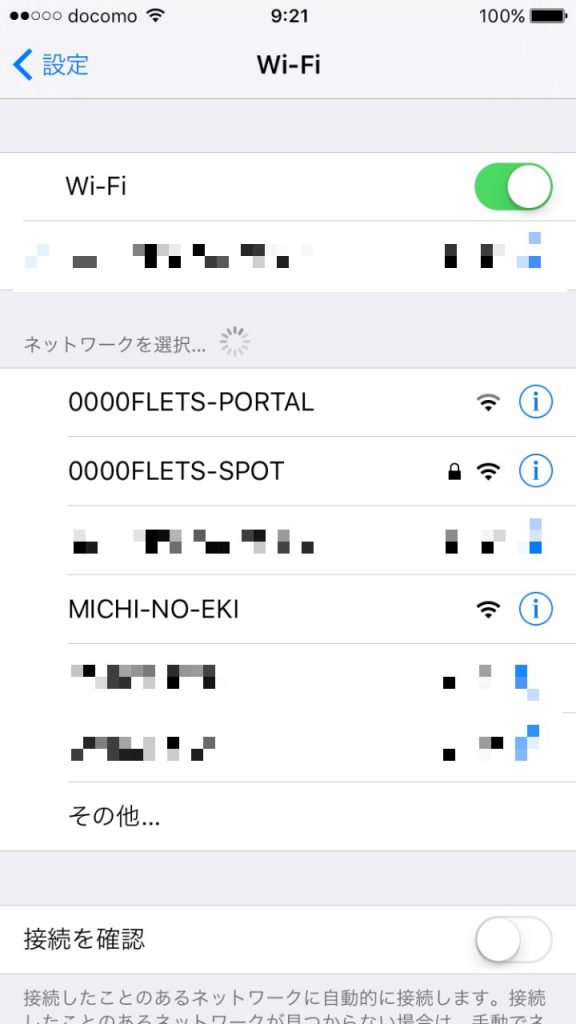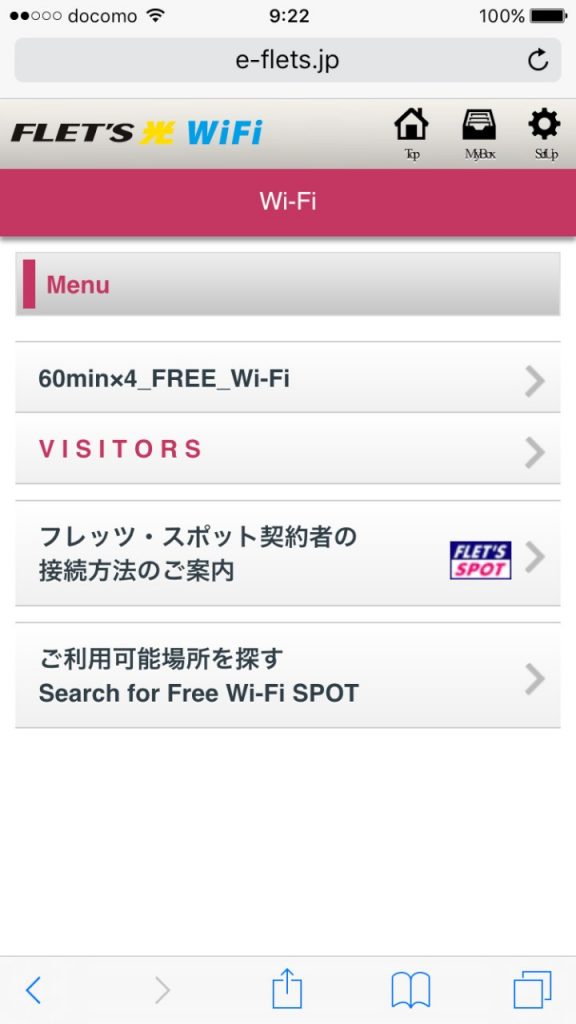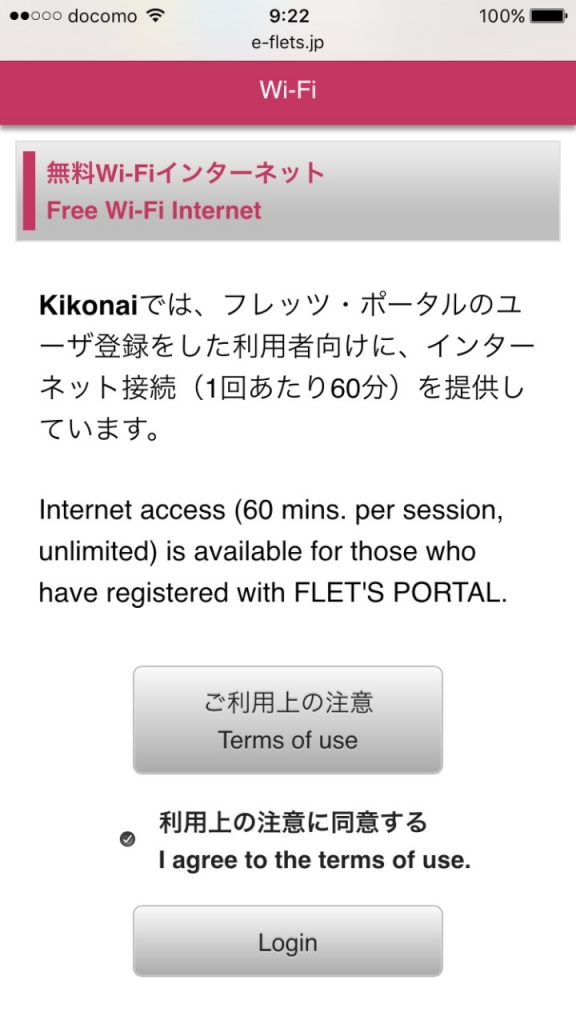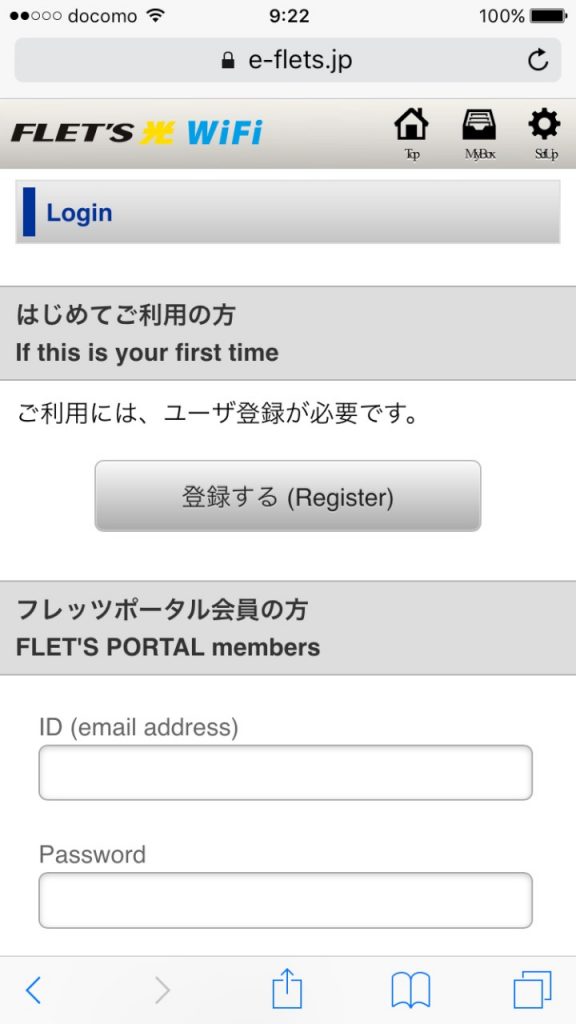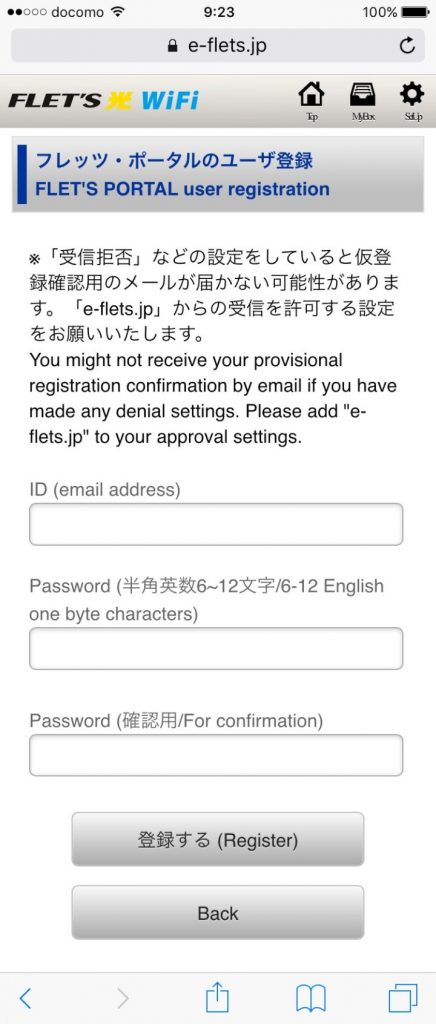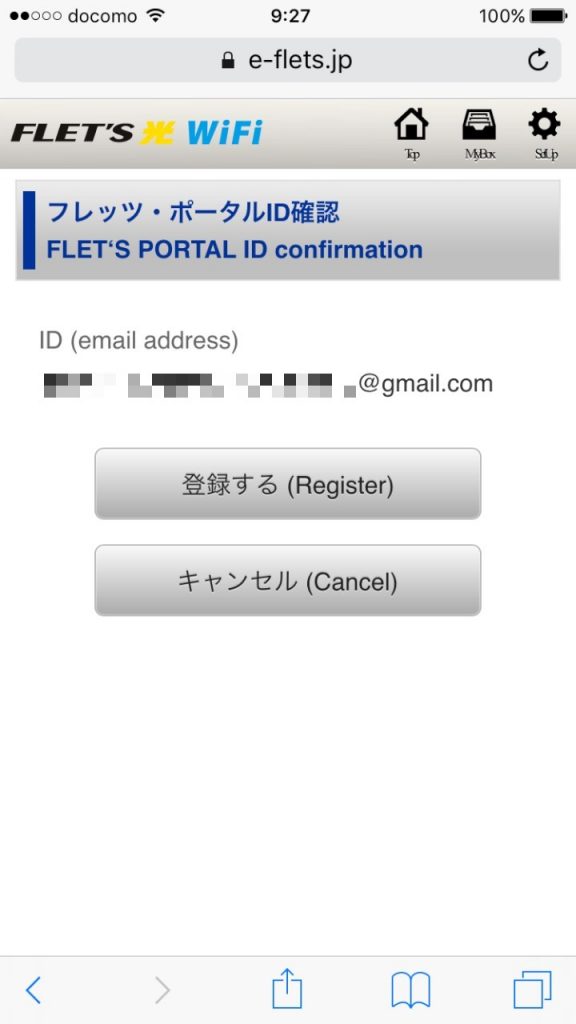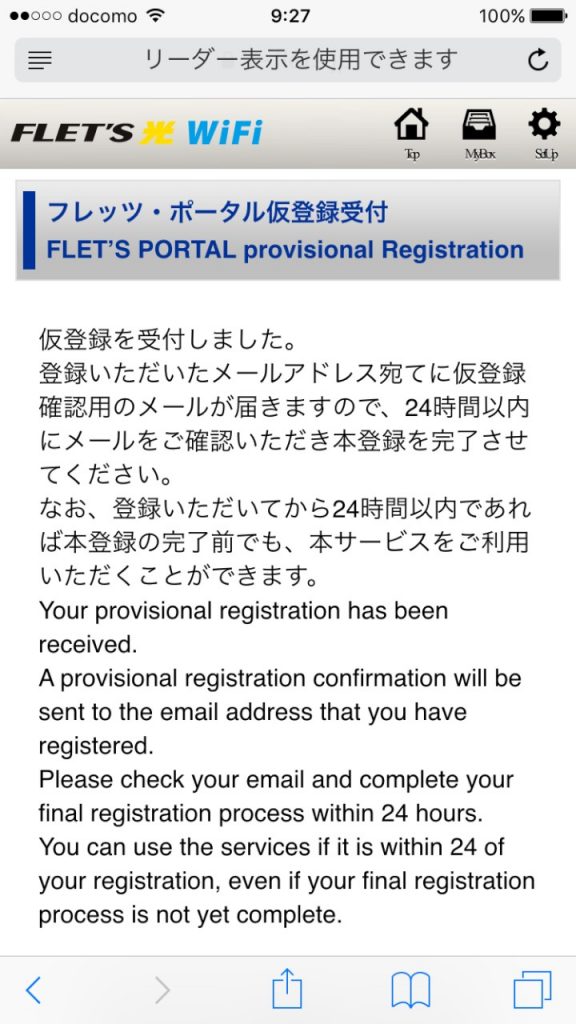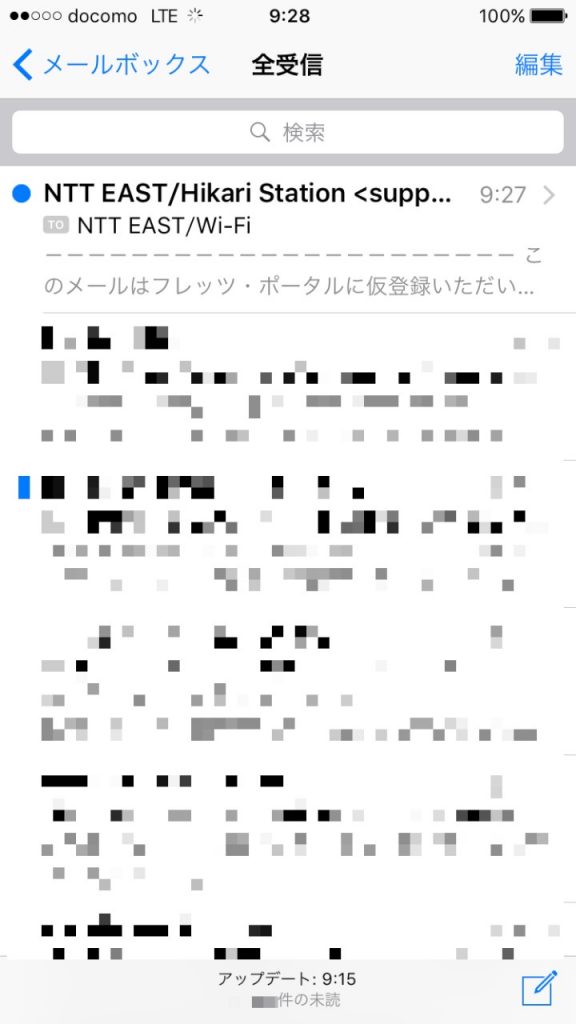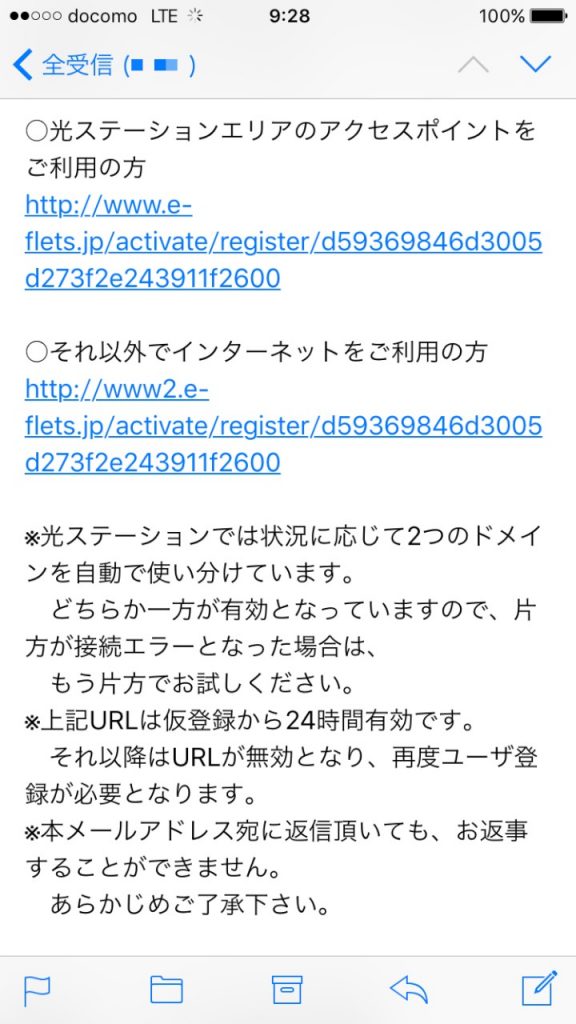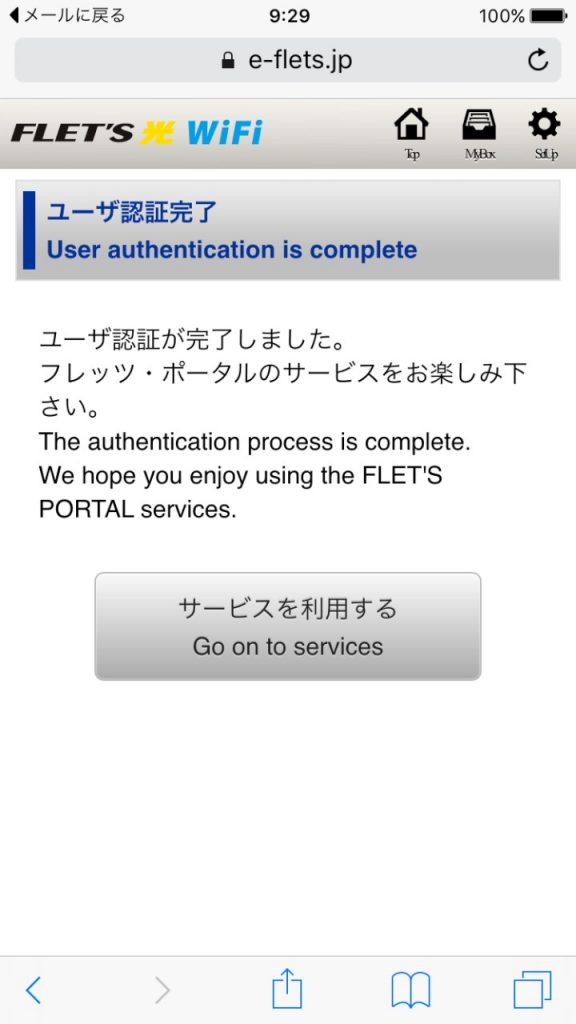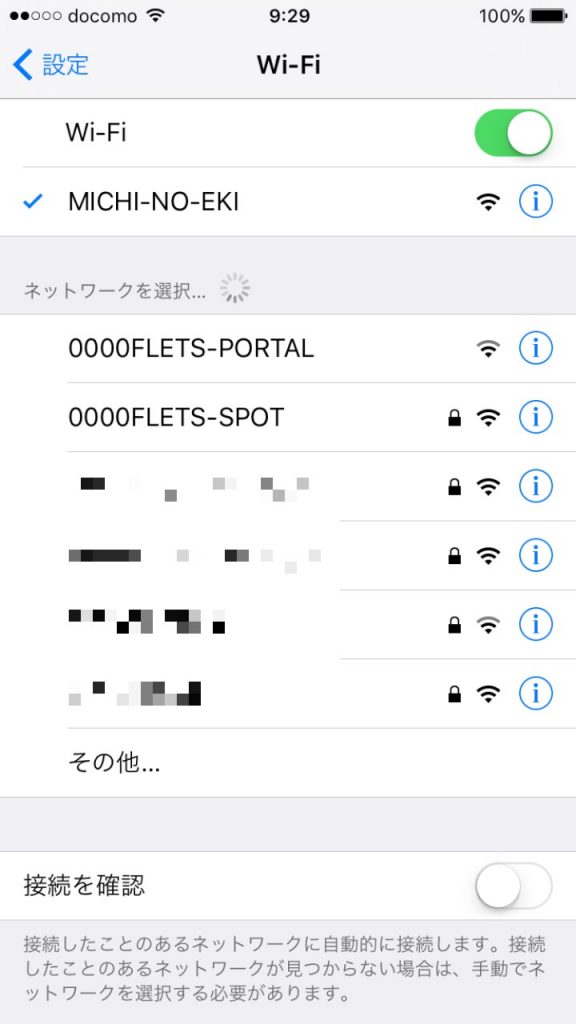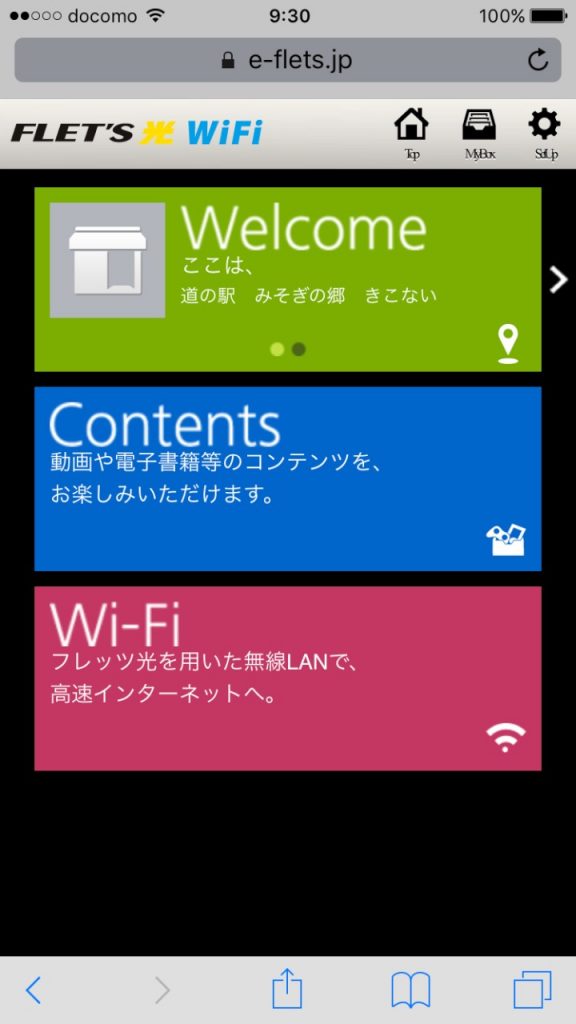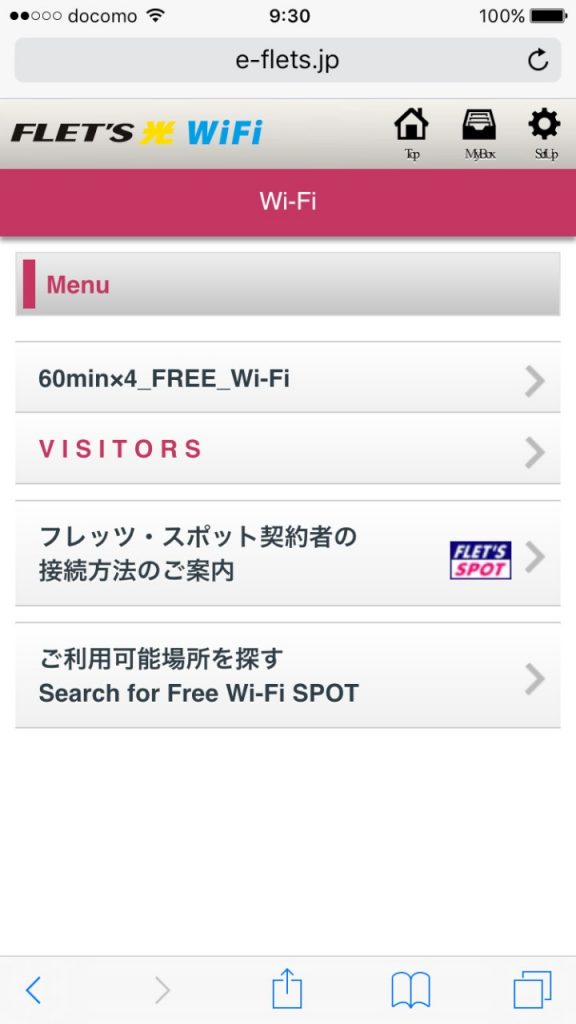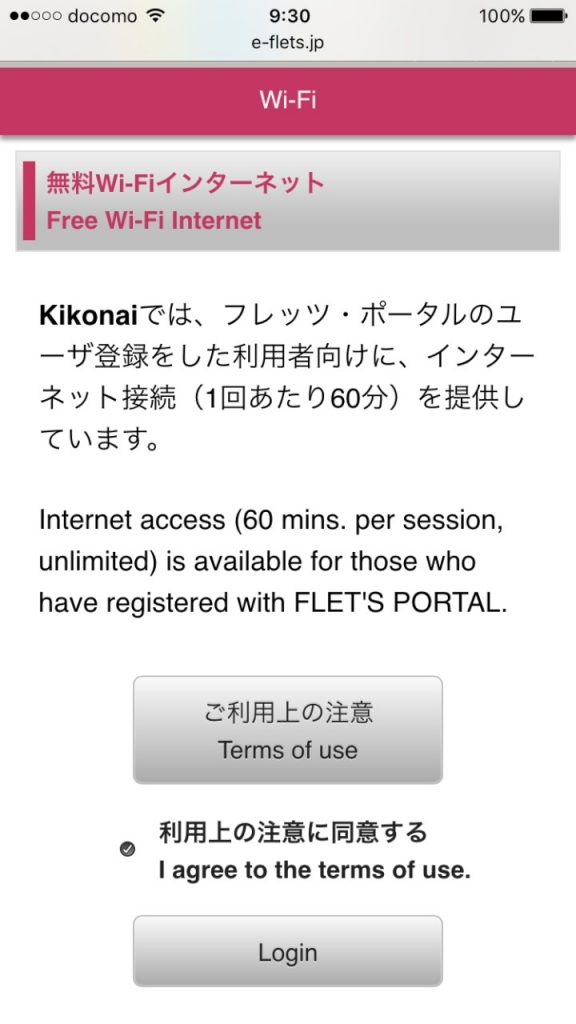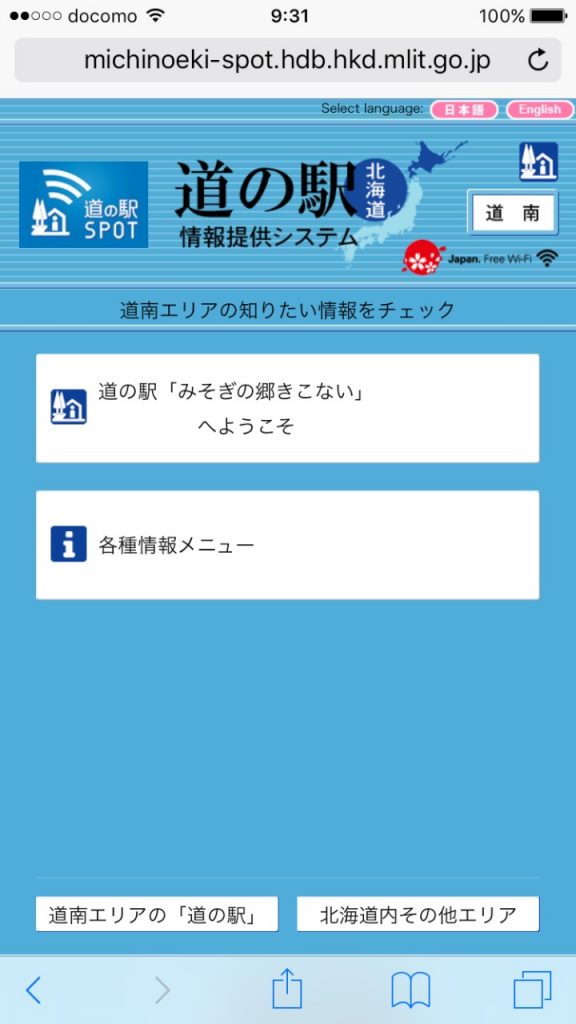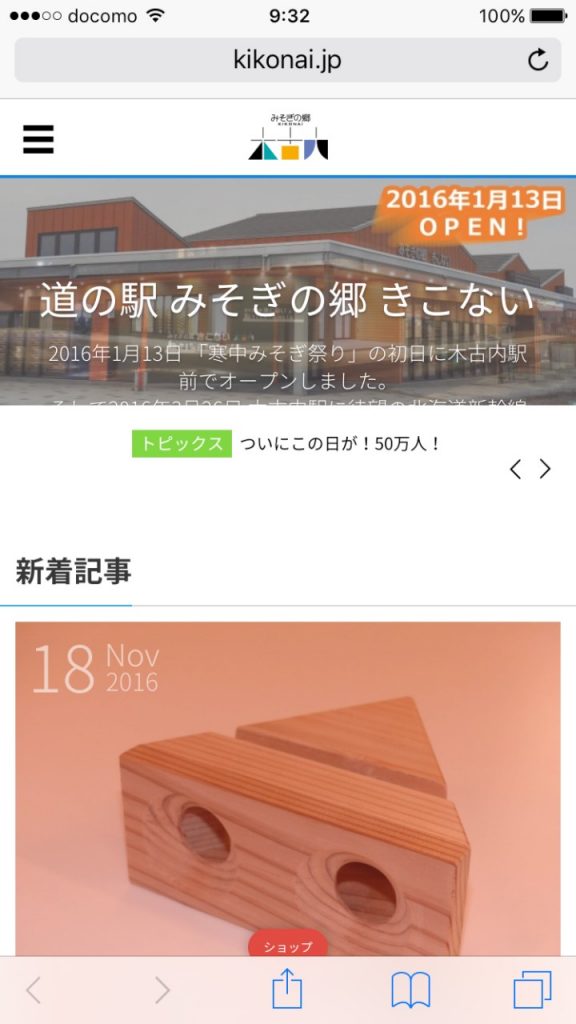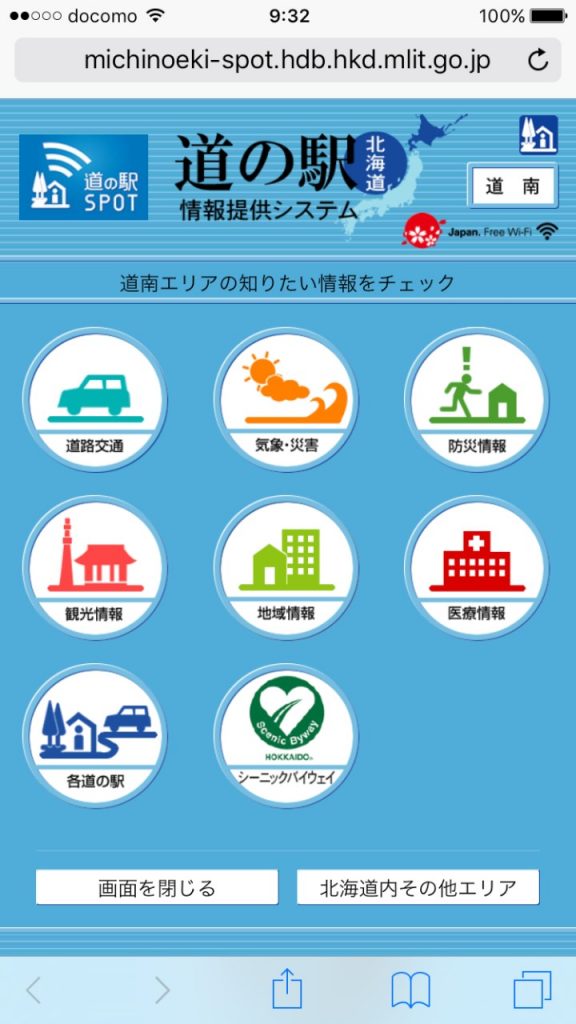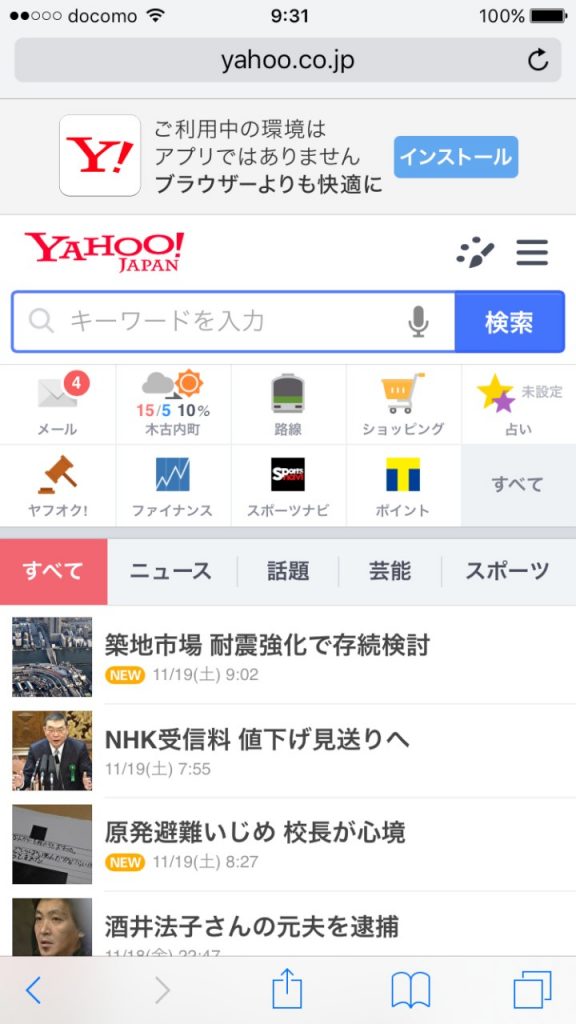"道の駅"では公衆無線LANサービスを無料で提供しております。「道の駅SPOT」という名称の無料Wi-Fiです。
このページではiPhoneを使用した場合の接続手順についてご説明します。項目が1~18までと多いですがご了承ください。
【目次】
手順(1) ↓
スマホの設定画面からWi-Fiアクセスポイントの選択画面を開きます。
手順(2) ↓
表示された付近のアクセスポイントの内から「MICHI-NO-EKI」を選択します。
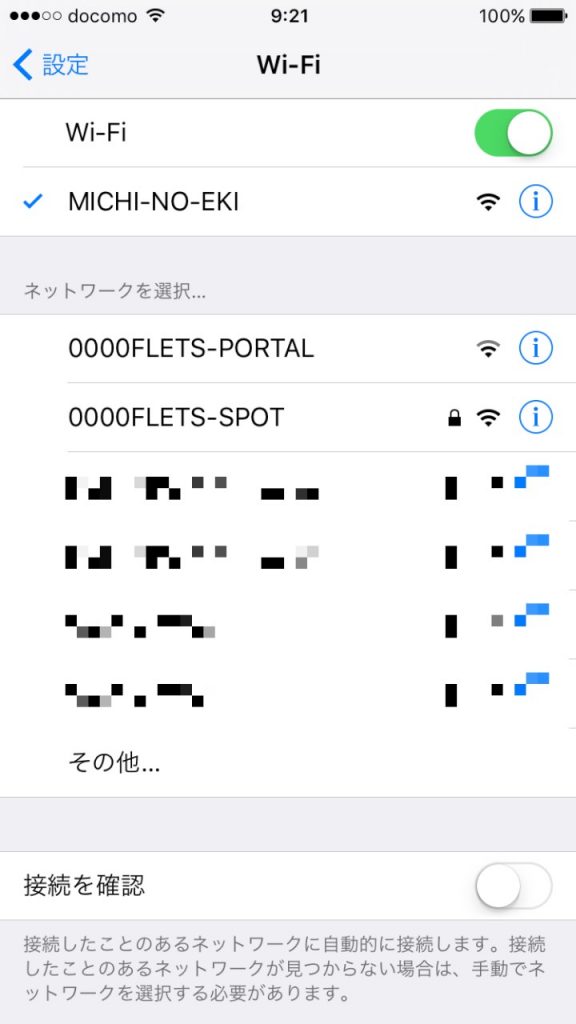
手順(3) ↓
インターネットブラウザアプリ(ここではSafariを使用)を立ち上げ、どこでもいいので任意のHPへアクセスしてください。するとこの画面に自動的に切り替わります。切り替わらない場合はページ再読み込みを繰り返してみてください。画面が切り替わったら、ピンク色の「Wi-Fi」ボタンをタップしましょう。
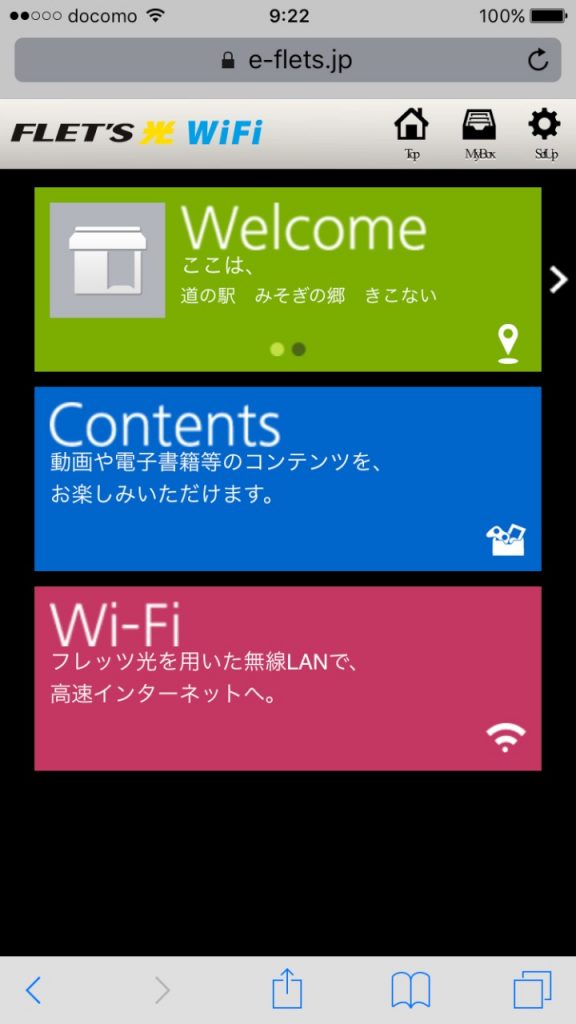
手順(4) ↓
「60min×4_FREE_Wi-Fi」ボタンをタップしてください。
手順(5) ↓
「利用上の注意に同意する」左側の丸いチェックボックスに(タップして)チェックを入れ、「Login」ボタンをタップしましょう。
手順(6) ↓
ログイン画面に切り替わりますが、まずはユーザー登録を行ないます。画面上部の「登録する」ボタンをタップしてください。
手順(7) ↓
ユーザー登録画面に切り替わりましたら、メールアドレスとパスワードを入力します。ここで気を付けたいのは、今お持ちのスマホで受信できるメールアドレスを入力するという点です。「ID」欄にメールアドレスを入力し、「Password」欄に半角英数字で6~12文字以内の任意のパスワードを入力します。その下の「Password確認用」欄にも同じパスワードを入力してください。入力が完了したら「登録する」ボタンをタップしましょう。
手順(8) ↓
ID確認画面に切り替わります。表示されたメールアドレスが、今お持ちのスマホで受信できるものと同じであることを確認してください。間違いなければ「登録する」ボタンをタップしましょう。
手順(9) ↓
仮登録が済んだ旨を表示する画面に切り替わります。ここでブラウザを一旦終了しましょう。
手順(10) ↓
手順1,2でも使用したWi-Fiアクセスポイント選択画面を再び立ち上げてください。そしてWi-Fiをオフにしましょう。つまり、仮登録受付メールをWi-Fi経由でななく携帯電話回線経由で受け取るようにするのです。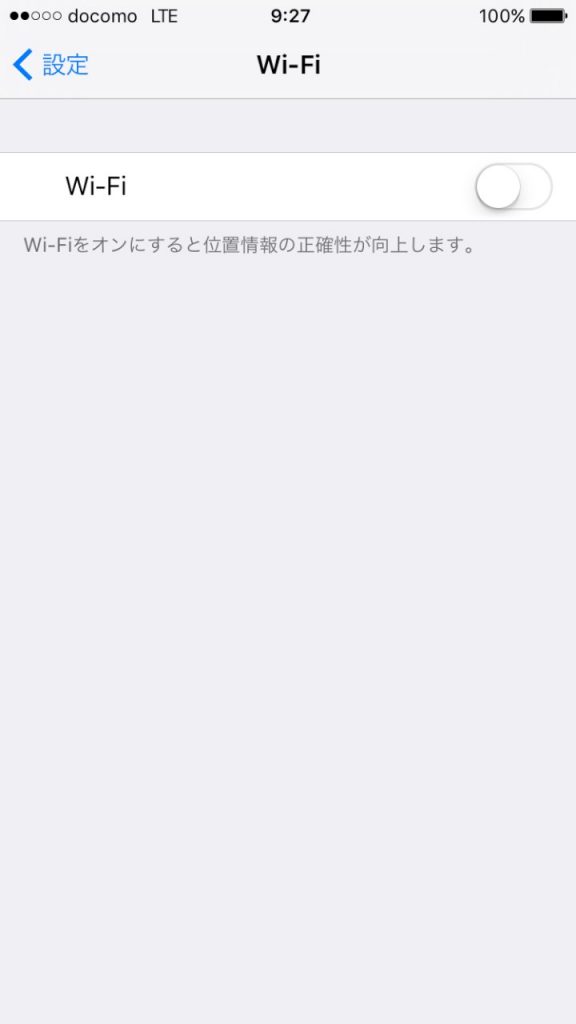
手順(11) ↓
メールアプリを立ち上げると、「NTT EAST / Hikari Staiton」からメールが届いています。このメールを開いてください。
手順(12) ↓
開いたメールをスクロールしていくと、「◯ 光ステーションエリアのアクセスポイントをご利用の方」と表示され、そのすぐ下にリンクがあります。このリンクをタップしてください。
手順(13) ↓
手順12でリンクをタップすると、自動的にブラウザアプリが立ち上がり、ユーザー認証完了の画面になります。「サービスを利用する」ボタンをタップしてください。
手順(14) ↓
手順1,2,10で使用したWi-Fiアクセスポイント設定画面を再び開いてください。まずオフになっていたWi-Fiをオンにします。そして「MICHI-NO-EKI」アクセスポイントを選択しましょう。
手順(15) ↓
ブラウザアプリを立ち上げ、任意のHPへアクセスすると、手順3でも表示されたこの画面になります。ピンク色の「Wi-Fi」ボタンをタップしてください。何度も同じ画面になって既視感から混乱するかもしれませんが、気にせずどうぞ。
手順(16) ↓
手順4と同じく「60min×4_FREE_Wi-Fi」ボタンをタップしてください。
手順(17) ↓
「利用上の注意に同意する」左側の丸いチェックボックスにチェックを入れ、「Login」ボタンをタップしてください。(画像がありませんが)「インターネットへの接続が完了しています。~」という旨の画面が表示されます。これでWi-Fi-接続が可能になりました。おめでとうございます。
尚、場合によっては、手順16の次にIDとパスワードの入力画面へ切り替わるかもしれません。その場合は先程のID(=メールアドレス)とパスワードを入力してから、改めて「Login」ボタンをタップしてください。
手順(18) ↓
ブラウザアプリに「道の駅情報提供システム」の画面が表示されます。これは”道の駅SPOT”システムのポータル画面で、最初にこのページが自動的に表示される設定となっています。
手順18上段の「道の駅みそぎの郷きこない」ボタンをタップすると、"道の駅みそぎの郷きこない"のHPに切り替わります。
手順18下段の「各種情報メニュー」ボタンをタップすると次の画面に切り替わります。従来のいわゆる”道の駅端末”で提供されていた情報ですね。
もちろん、ブックマーク等を利用すれば任意のHPへもアクセスできます。
手順の説明は以上です。ちょっと手順数が多いですが、全体の流れは単純です。
手順のまとめ
① 「MICHI-NO-EKI」アクセスポイントにつなぎ、Wi-Fi経由でブラウザ上からユーザー登録情報を入力
② Wi-Fiをオフにして携帯電話回線経由で仮登録メールを受信し、届いたメール内のリンクをクリック
③ 再び「MICHI-NO-EKI」アクセスポイントにつなぎ、Wi-Fi経由でブラウザ上からログイン
これだけです。どうぞお気軽にご活用くださいませ。
尚、携帯電話回線を持たないノートパソコンやスマホ(海外からの旅行者様など)は、上記の手順では接続できません。手順9~13の仮登録受付メールを受信するためには携帯電話回線が必要なためです。
ただし、抜け道があります。携帯電話回線を持つ(別の人の)スマホで一旦ユーザー登録してから、その登録済みID(=メールアドレス)とパスワードをノートパソコン上で改めて入力すれば接続できたりします。